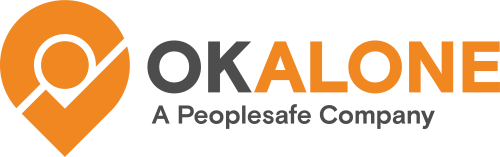What is an Escalation Procedure?
An escalation procedure is a clear, step-by-step set of instructions to take when a lone worker calls for help or misses an alert.
Note: The escalation procedure is NOT an automated process – it is a series or steps for a monitor or call center operator to work through. For automated alerts please use Worker Reminders or Alert Loops, which are part of our Comms Plan.
An Escalation Procedure Scenario
John is a health worker who has gone on a home visit. His appointment ended at 2:30 PM and he was supposed to check in at 3:00 PM on the Ok Alone app.
-
- 3:00 PM goes by without a check in from John. The first step of John’s Escalation Procedure is activated and an independent call center is alerted to John’s missed check in. An operator rings John’s phone. John doesn’t answer so the operator leaves the voicemail: “Hello John. You have missed a check-in. Please check-in to confirm you are okay.” She calls John three times.
-
- John doesn’t respond, so step two is activated. John’s supervisor is phoned to inform her that John hasn’t checked in. The supervisor doesn’t answer her phone, so the operator leaves the voicemail: “Hello Lisa. John has missed a check-in. Please investigate this further.” The operator calls Lisa three times. Lisa doesn’t answer.
-
- Step three of John’s Escalation Procedure is initiated. The operator calls John’s manager. The Escalation Procedure has specific instructions for the manager to go to John’s last known location, the address of his home visit. The operator informs Katie, the manager, that she is to proceed to John’s last known location.
-
- At 3:30 PM Katie arrives at the address of John’s last appointment. There she finds John at the bottom of the stairs where he’d fallen when leaving the residence.
Using the Escalation Procedure John’s manager was informed of his absence within 14 minutes and at his last known location in 30 minutes. Without an Escalation Procedure it may have taken hours for someone to realize that John was missing.
What should I focus on for my Escalation Procedure?
We have found that a focus on the monitor delay time, the number of repeat contact attempts, the number of people in the contact list and a clear easy to follow layout will have a much more profound effect on how quickly a situation gets escalated to emergency services should it ever be required.
Company, Group, or Worker Escalation Procedures
You can set up a Company Escalation Procedure that will apply to and be followed for all employees. Group Escalation Procedures can also be set up and will apply to only workers assigned to that group. Or you can set up individual Escalation Procedures for each worker with specific instructions.
The more specific Escalation Procedure takes precedence over the more general, so if a Worker Escalation Procedure is used, a Group or Company Escalation Procedure will not be used. With a Group Escalation Procedure then a Company one will not be used.
For a Company Escalation Procedure please go to ‘Settings’ on the sidebar and choose ‘Escalation Procedure.
For a Group Escalation Procedure go to ‘Edit’ a Group and close to the top-right of the screen please click ‘Add Group Escalation’.
For a Worker Escalation Procedure go to ‘Edit’ a Worker and select the ‘Escalation Procedure’ tab.
On the Escalation Procedure page for each type you will see a ‘Build’ button.
How to Setup an Escalation Procedure
Please follow these step by step instructions on how to use the Build an Escalation Procedure Wizard to set up your procedures:
Make a Phonecall
-
- Click ‘Make a Phonecall’
-
- To contact the the Worker. Select the box ‘Call the worker who has missed a check in’ below the ‘Contact name’ input. This fills in information for the worker by using the number listed for them in their profile
-
- Below that it asks: If no answer, what voicemail messages shall we leave? Type in what should be left as the voicemail if there is no answer. E.g. “Hello ‘Worker X”, you have missed a check in. Please either check in immediately or phone to let staff know you are ok.”
-
- Use the drop down beneath that to select the number of times the worker should be called (1-5 times)
-
- Use the next drop down to select the number of minutes that the operator should wait between each call (1-5 minutes)
-
- Add in any additional notes for the operator, E.g. “Please leave the voicemail after every call.”
-
- If your worker has an alternative phone number listed on their profile, check the box beside ‘Use worker’s alternative number for this step’ (this step will only appear if they have an alternative number). Selecting these boxes will fill in the details automatically for you. (You can copy and paste the voicemail message from Step 1 on the right side of the screen into the new step)
-
- Click ‘Save’
As situations escalate you may need to add the name of the next person to be alerted. This could be the worker’s monitor, supervisor, or other designated responder.
-
- Input the contact’s name and contact phone number.
-
- Type in what should be left as the voicemail if there is no answer. E.g. “Hello Contact’s name, Worker X has missed a check in. They have not answered the phone on either of their listed numbers. Please investigate further.”
-
- Use the drop downs to choose the number of times the monitor/supervisor should be called and the amount of time that should be waited between each call
-
- You may choose to leave a note in the ‘notes’ section, i.e “Only leave the voicemail once, after the first call”
-
- Click ‘Save’
Visit the Last Known Location
At any point during the Escalation Procedure you can click the ‘Send to Location’ button (located beside the ‘Make a Phonecall’ button). You can then use this to instruct a member of staff to go to a specific area to check on the missing worker.
-
- Type in the location that should be visited. You can also check the box ‘Visit the last known location (this will enter the workers details automatically)’ and this will use the last GPS location recorded for the worker
-
- Type in the name and the phone number of the person you want to go to the location
-
- Add any notes that will be relevant for the person going to the location, i.e “You will need work boots and a hard hat”
-
- Click ‘Save’
Adding a Custom Step
You can also add in a custom step by clicking on the word ‘Custom Step’ (located near the ‘Make a Phonecall’ button). This will allow you to add in any extra step or information required. E.g. “Phone Rachel Billington in HR on 2037598493. Ask her to look out her window into the yard to see if she can see Worker X.”
-
- Click ‘Save’
Whilst going through this process the completed Escalation Procedure should be filling up the right side of your screen. If you want to change anything you have inputted at any point click on the pencil icon to edit the instructions and then ‘Save’ to save your changes
Finishing the Escalation Procedure
When you have finished your Escalation Procedure please click the ‘Finish Editing the Escalation’ button. You can always come back to edit the procedure.
While you are filling in the steps, please don’t give instructions for the operators to call the police/ambulance. The operators are not able to do this. If emergency services are being called to a location, it is often critical that they have detailed knowledge of the site. Simple things like knowing to look for the “Third door on the right” or to “Go past the main gate and look for a green side gate” become very important when time is of the essence. Our call center staff will never have this kind of information. Supervisors, managers and internal people will. However, the call center can be instructed to tell your last internal contact to call the police/ambulance.
You can choose to leave the instruction to call the authorities in your voicemail, E.g. “Hello Manager’s name, Worker X has missed a check in. Monitor Y has been notified but has not responded. Please investigate further or call the police and update them on the situation.”