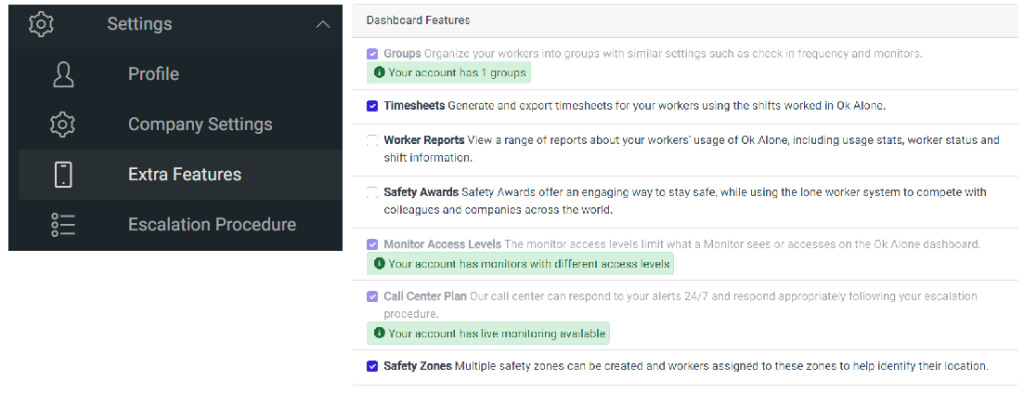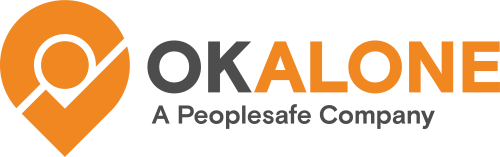Start and End shift reminders help workers manage their shifts when lone working.
- What are Start and End Shift Reminders
- How to View Start/End Shift Reminders
- How to add a Start or End Shift
- How to setup a Multiple Worker Shifts
- Copying Shifts to Workers or Groups
- Start/End Shift Reminder Settings
What are Start and End Shift Reminders
Start Shift Reminder: A start shift reminder sends a worker an SMS, email, or makes a phone call to remind them to start their shift. This means that you can make sure they being monitored when they are working.
End Shift Reminders: Send a worker an SMS, email, or make a phone call if they have not ended their shift on time. This reduces the missed check in alerts that can occur when a worker forgets to end their shift on time.
The reminders, (SMS, call, or email), occur 5-30 minutes (time chosen by Monitor) after a shift should have started or ended to remind the worker to either start the shift or end the shift. Reminders can also be sent to their Monitor.
How to View Start/End Shift Reminders
To start setting up a start/end shift reminder go to the workers profile and choose the Start and End Shift Reminders’ tab.

Once the new page opens scroll down and you should see a calendar showing the current month and any start/end shifts assigned to this worker.
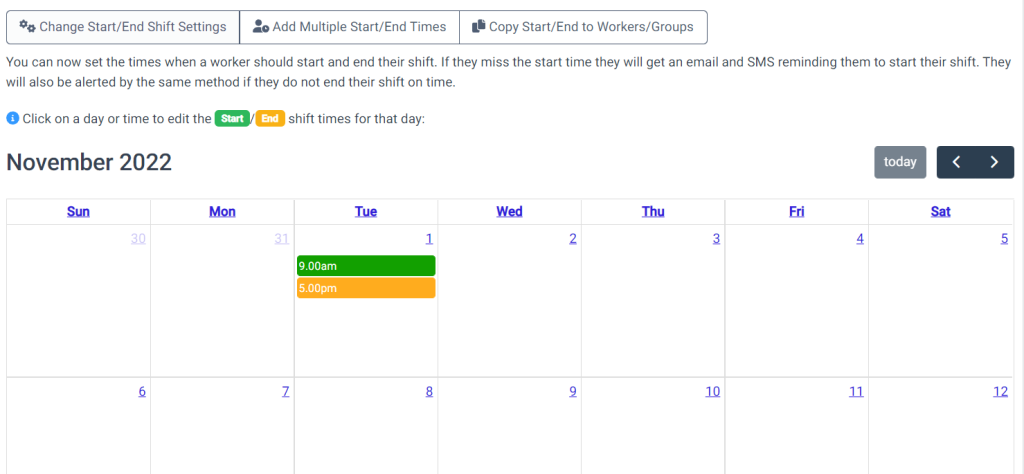
How to Add a Start or End Shift
To add start or end shift reminder to a day click on the day and select the time for the start shift or end shift. You can leave it blank if you do not need one.
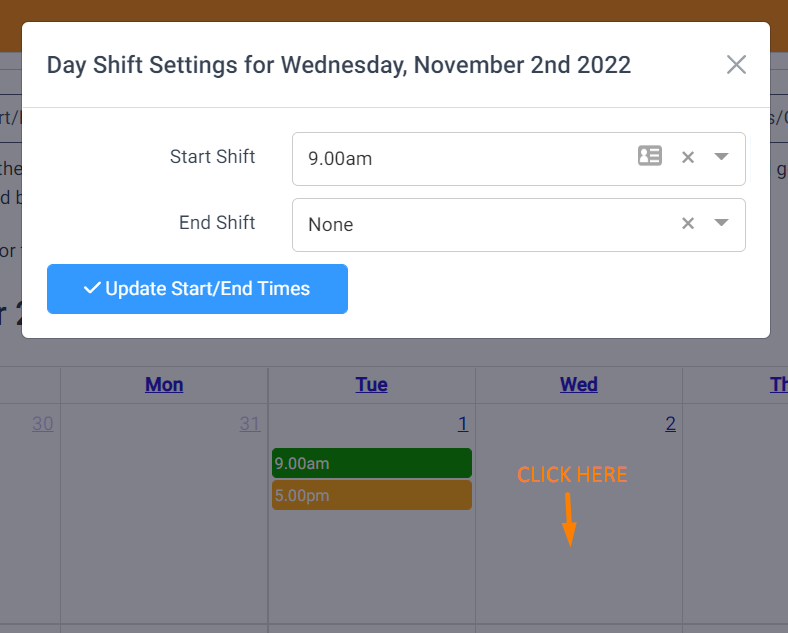
To change any shifts for a day – click the day and change the times.
How to setup a Multiple Worker Shifts
If your worker was going to be working Monday, Wednesday and Fridays from 8 am until 6 pm for all of September you would do the following:
1. Click on the Add Multiple Start/End Times button

2. Click on the date in the first box. A calendar for that month will appear. Click the dates you would like to start this workers rota from and then end. At the top of the calendar next to the name of the month are arrows, you can click these to move along to whichever month you need.
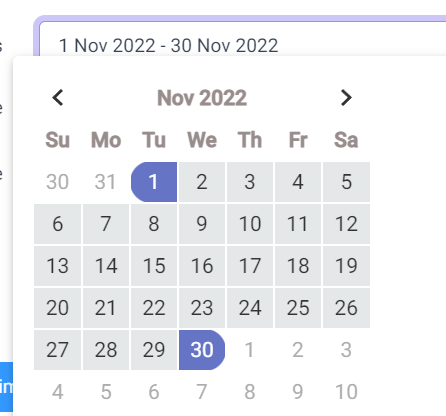
3. Now choose the Shift time and if it is a Start or End shift

4. Finally choose the days in the selected time frame that the worker will have shifts, e.g. Monday – Friday. Make sure there is a tick in the box of the days you want your worker to work.
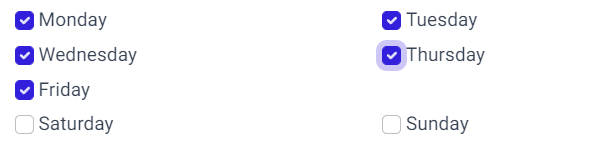
Note: To remove any shift choose the Remove option in the Shift Time drop down.
Copying Shifts to Workers or Groups
Once you have a worker setup with their shifts. You can now choose to copy the shifts to other workers or all the workers in a group.
Note: Make sure you are on the worker who has the shifts you want to copy.
Click the Copy Start/End Shifts to Worker/Groups

On the popup, you can then choose all the workers or groups you want to copy the shifts to. For example, if you have a group of 10 workers with the same shifts. Set up the shifts for the first worker in the group and then choose the group and choose Copy the Shifts to these Groups option.
Start/End Shift Reminder Settings
The settings cover every worker in the company – if it change the settings it will affect all workers. To update the settings choose Change Start/End Shift settings.

On the popup you can choose:
Delay for missed Start/End Shift alert: how long after the shift was due should the worker be reminded, 5 minutes is recommended.
Send Start/End Shift alert to monitor: if the worker does not start their shift and the grace period expires, should an alert be sent out.
Send Worker Reminder using: how to send the reminders to a worker. We recommend SMS.
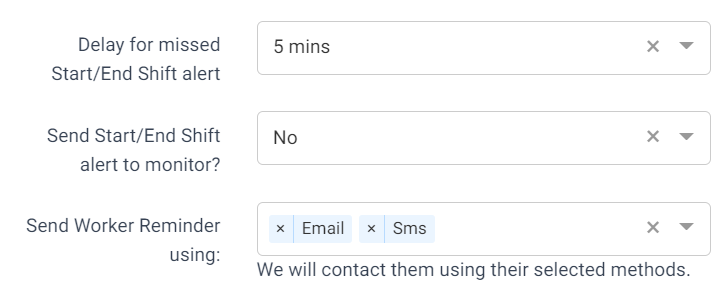
Feature Management
Start/End Shift Reminders are part of the Communication Plan and you may need to turn on the feature in our Feature Management section in Settings.