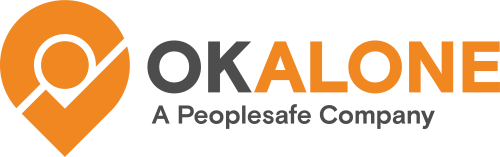Workers and monitors can be imported from an Excel file. However, we recommend using the following steps for it to work correctly.
Step 1: Import Monitors
Step 2: Create Groups
Step 3: Import Workers
When workers are imported they must be assigned to a group, we recommend this order so the process runs smoothly.
Want help importing your workers and monitors – please email us at info@okalone.net.
Step 1: Import Monitors
Note: If you already have your monitors in Ok Alone, you can skip this step.
To import your monitors please open the dashboard and go to ‘Monitors’ and click on the Import/Export Monitors dropdown and choose the Upload Monitors option.
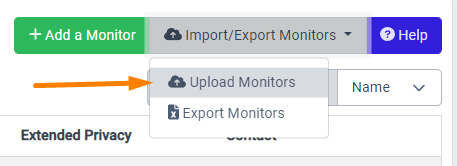
We recommend you start with our Monitors.xlsx file – download this by clicking the link.

If you open this document you will see 3 example monitors:

- Name – the name of the monitor – required
- Email – the monitor’s email – required
- Phone – a phone number for alerts
- Contact by Email – if there is an alert should the monitor be contacted by email – enter yes or no
- Contact by SMS – if there is an alert should the monitor be contacted by SMS – enter yes or no
- Contact by Phone call – if there is an alert should the monitor be contacted by a phone call – enter yes or no
When you have finished editing the file, save it, and then either click the ‘Choose File’ button or drag-and-drop the file onto the Import Monitors page inside of the hashed box.
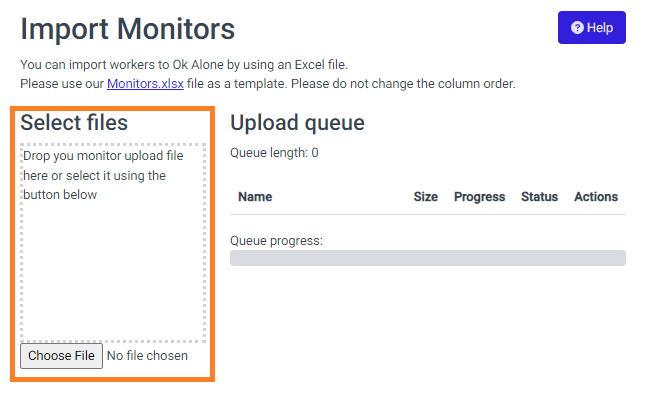
Once the file is ready please click the green ‘Upload‘ button.
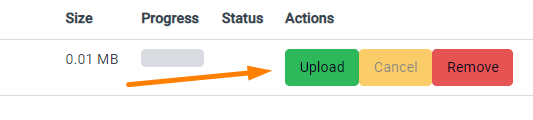
The file will now upload, if everything goes well all the monitors will show as green. Please check the data looks correct then click the ‘Import these Monitors‘ button to load them into Ok Alone.
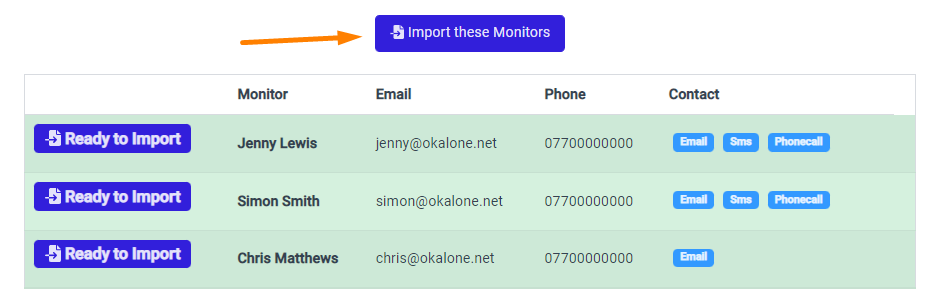
However, if there are any issues, such as missing names or emails, then these will show as errors. They will need to be resolved and the file reloaded before you can import the monitors.
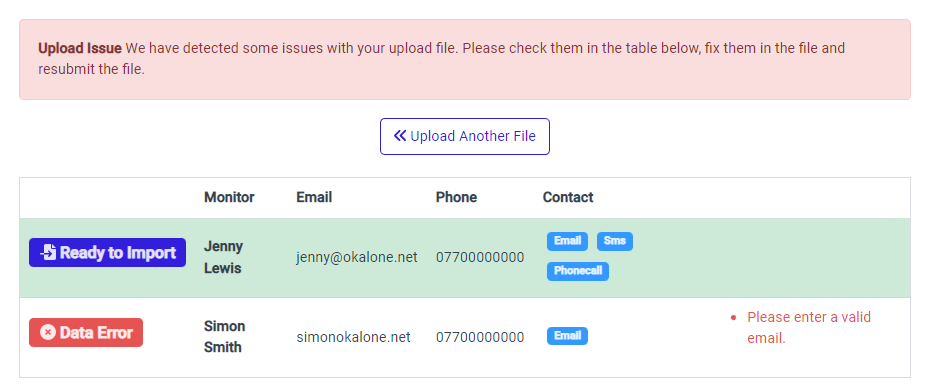

Step 2: Create Groups
Once your monitors are available you can set up the groups to load the workers into.
Note: If you already have your groups set in Ok Alone, you can skip this step.
Any workers uploaded into Ok Alone must be assigned to a group with a Monitor and Check-in Frequency (or No Timer) set. Setting up a group can be done in a few steps:
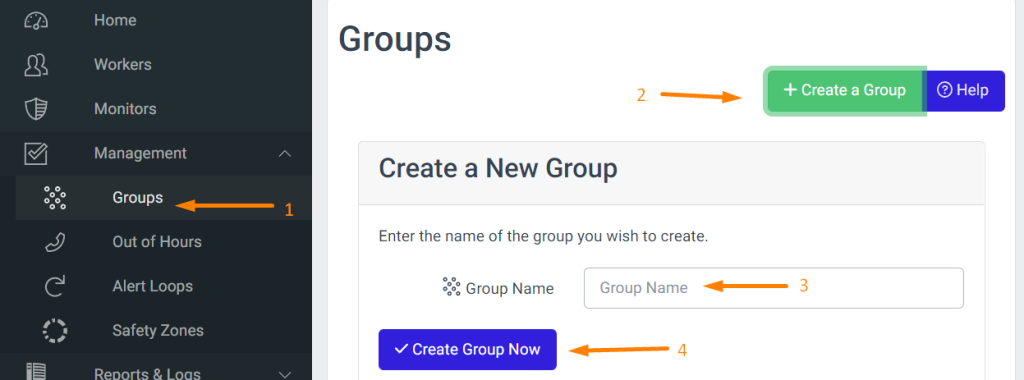
- Click Management >> Groups menu button
- Click the green ‘Create a Group’ button
- Enter your group name – this must be unique
- Click ‘Create Group Now’
You will now be taken to the new group page where you can assign the Monitors and set the Check-in Frequency for this group.
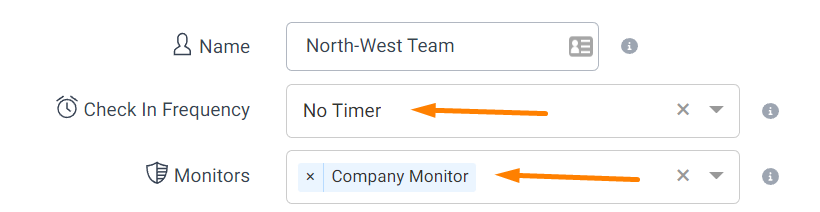
Once this is done you can click the ‘Update the Group‘ button and you are ready to import workers.
Note: If you are importing multiple workers in different groups, please set up all the groups first.
Step 3: Import Workers
Once the groups are set up with the check-in frequency and monitors assigned, you can upload your workers.
To import your workers please open the dashboard and go to ‘Workers’ and click on the Import/Export Workers dropdown and choose the Upload Workers option.
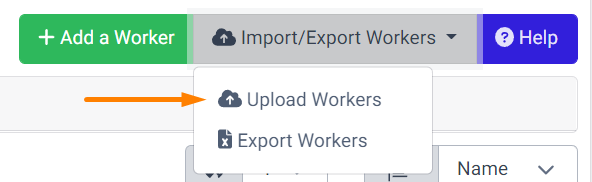
We recommend you start with our Workers.xlsx file – download this by clicking the link.
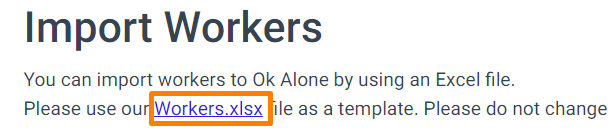
If you open this document you will see 3 example workers:

- Name – the name of the worker – required
- Phone – a phone number for notifications
- Email – an email address for notifications
- Group – the group to import the worker into and assign the settings
When you have finished editing the file, save it, and then either click the ‘Choose File’ button or drag-and-drop the file onto the Import Workers page inside of the hashed box.
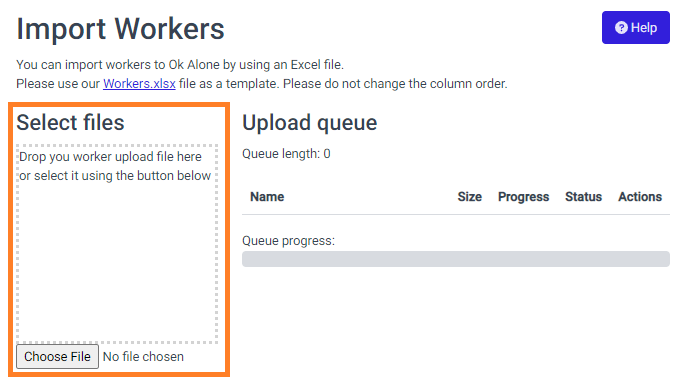
Once the file is ready click the green ‘Upload‘ button.
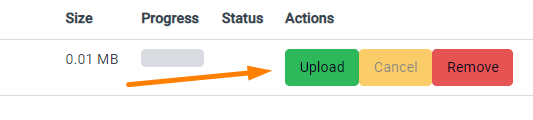
The file will now upload, if everything goes well all the workers will show as green. Please check the data looks correct and if so, you can click the ‘Import these Workers‘ button to load them into Ok Alone.
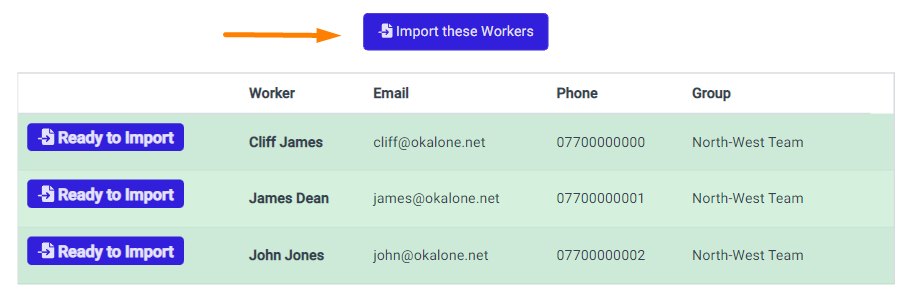
However, if there are any issues, such as missing names or incorrect groups, then these will show as errors. They will need to be resolved and the file reloaded before you can import the workers.
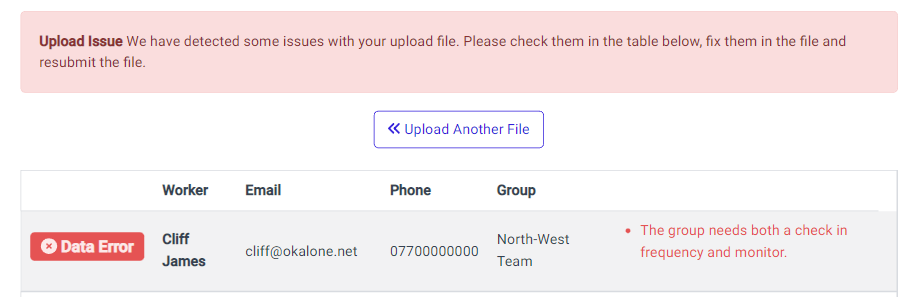
Once the workers are uploaded you can send them all their app links introducing them to Ok Alone. To do this, click the ‘Send App Links to Workers‘ button.

If you need any help uploading monitors or workers, then please email us at info@okalone.net.