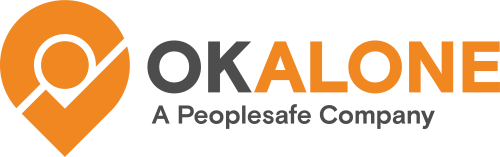As a Monitor, you will receive missed check-in or help alerts. You could be contacted by email, SMS/text, phone call or WhatsApp. Here are step by step procedures to follow to ensure your workers get the help they need.
Email Alerts to Monitors
Step One: If you are the assigned Monitor you will receive an email. Open it and click the email link ‘Please click here to acknowledge receipt of Alert’ this will send a confirmation that will be logged and can be seen on the dashboard.
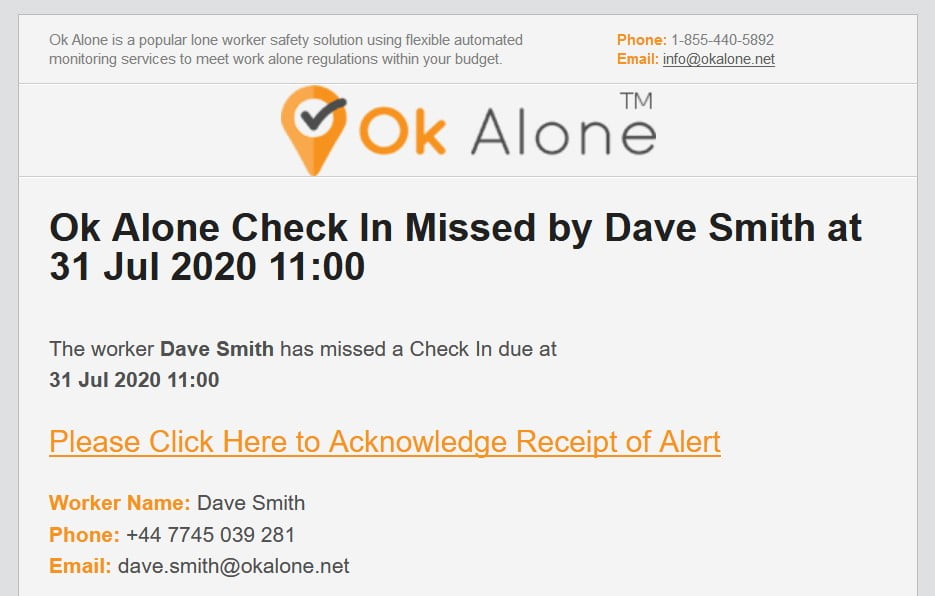
Step Two: Follow the steps listed in the Escalation Procedure.
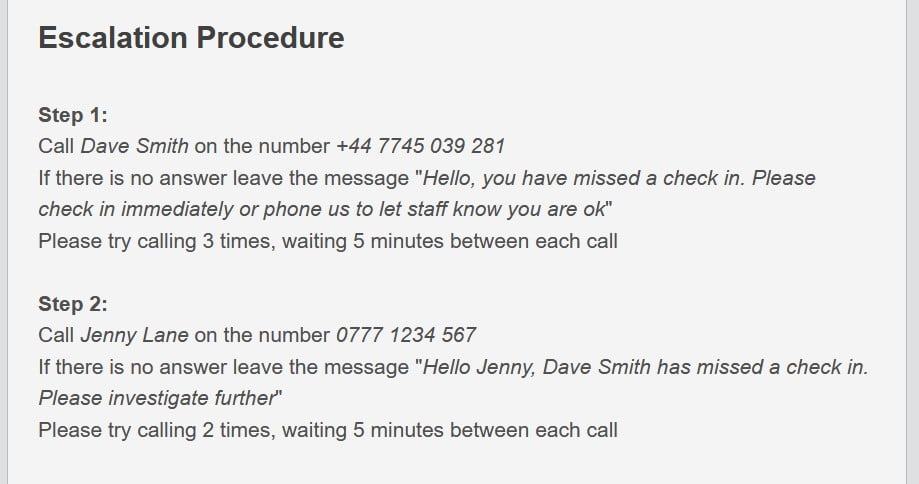
Step Three: If you have made contact with the worker but they are not able to check-in or end their shift through the app, you can do this manually on the dashboard by clicking either of the following buttons:
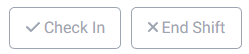
Alternatively, you can click the link midway down the email ‘Please click here to acknowledge the Alert is resolved’. This will alert any other Monitors that the situation has been resolved and will log the incident on the dashboard.
SMS/Text Alerts to Monitors
Step One: If you are the assigned Monitor you will receive an SMS to let you know a Help Signal has been sent. It will tell you who has requested help and when.
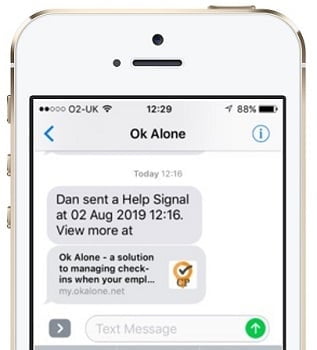
Step Two: You will receive an attachment from Ok Alone. Click on this twice and it will take you to your dashboard.
Step Three: On the homepage you will see your worker’s listed. One will be pink instead of green. You will see that worker’s shift information and a map of their last known location. Click on their PIN or the Edit button. This will take you to their profile.
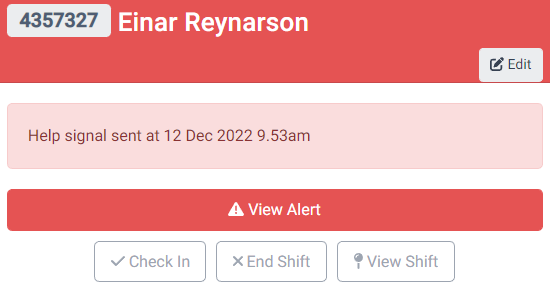
Step Four: Click on the tab ‘Escalation Procedure’
Step Five: Follow the steps listed in the Escalation Procedure.
Step Six: Return to the main dashboard by clicking ‘Home’
Step Seven: If you have made contact with the worker but they are not able to check in or end their shift through the app, you can do this manually on the dashboard by clicking either of the following buttons
This will alert any other Monitors that the situation has been resolved and will log the incident on the dashboard.
Phone Call Alerts to Monitors
Step One: If you are the assigned Monitor you will receive a phone call to inform you there has been a Help Alert sent and by whom.
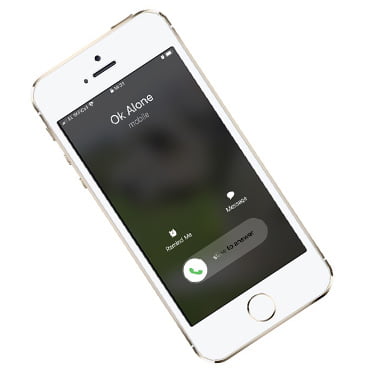
Step Two: The automated call will tell you to log in to the dashboard to see the latest information. You will then have the option to ‘Press One’ to hear the message again or hang up.
Step Three: Log in to your dashboard https://my.okalone.net/.
Step Four: On the homepage you will see your workers listed. The worker who has sent a an alert will be pink instead of green. You will see that worker’s shift information and a map of their last known location. Click on their PIN or the Edit button. This will take you to their profile.
Step Five: Click on the words ‘Escalation Procedure’
Step Six: Follow the steps listed in the Escalation Procedure.
Step Seven: Return to the main dashboard by clicking ‘Home’
Step Eight: If you have made contact with the worker but they are not able to check in through the app, you can do this manually on the dashboard by clicking either of the following buttons
This will alert any other Monitors that the situation has been resolved and will log the incident on the dashboard.
WhatsApp Alerts to Monitors
Step One: If you are the assigned Monitor you will receive a WhatsApp message to inform you of a missed check in or a help alert. In this message is a website link. Click this to go to the dashboard.
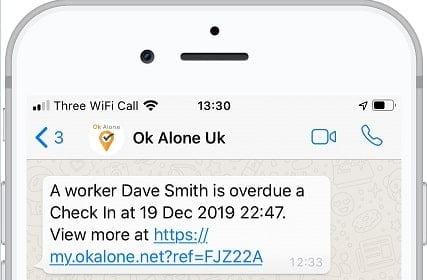
Step Two: On the homepage you will see your workers listed. The worker who sent the alert will be pink instead of green. You will see that worker’s shift information and a map of their last known location. Click on their name next to their pin number. This will take you to their profile.
Step Three: Click on the words ‘Escalation Procedure’
Step Four: Follow the steps listed in the Escalation Procedure.
Step Five: Return to the main dashboard by clicking ‘Home’
Step Six: If you have made contact with the worker but they are not able to check in or end their shift through the app, you can do this manually on the dashboard by clicking either of the following buttons
This will alert any other Monitors that the situation has been resolved and will log the incident on the dashboard.