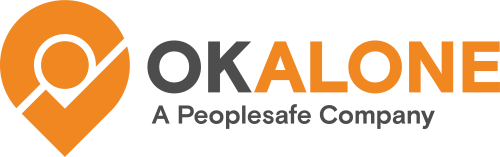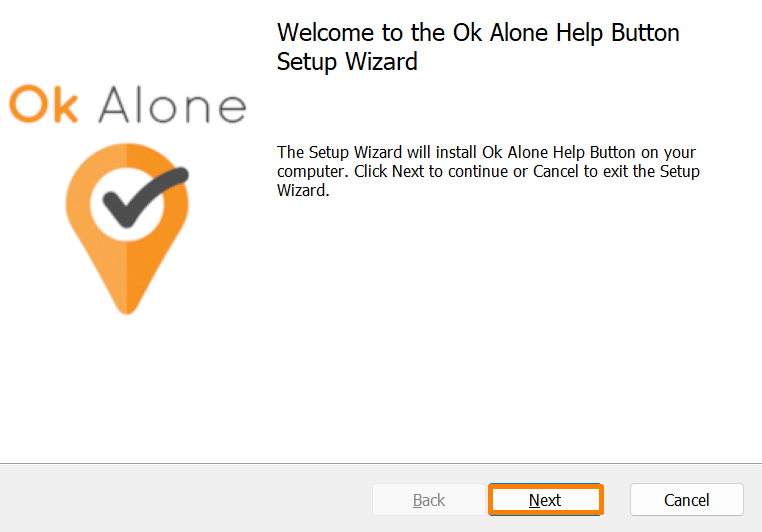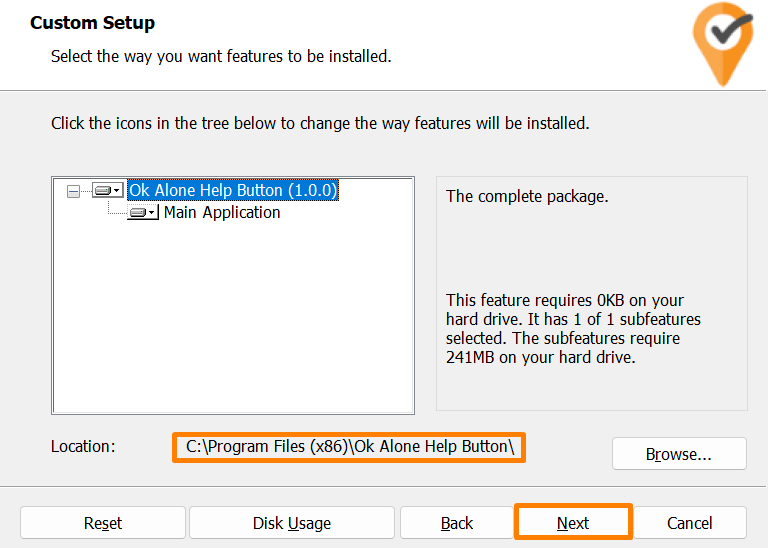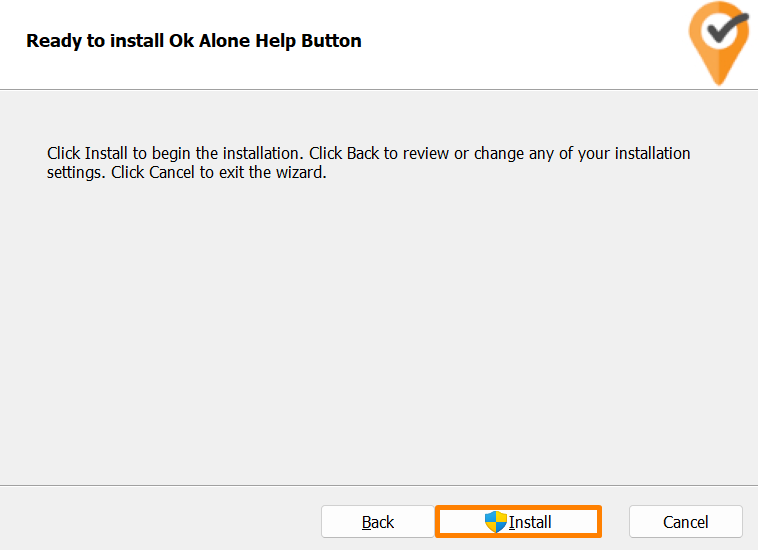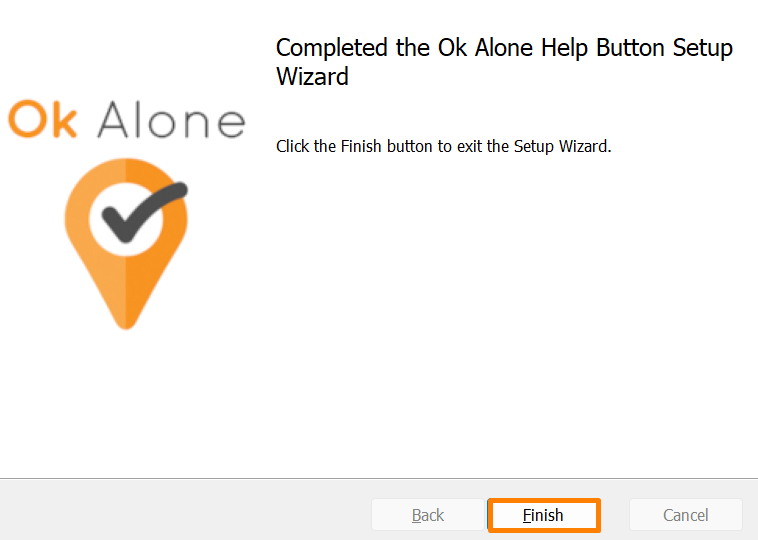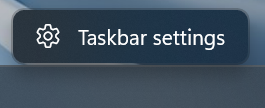Help Button is an easy-to-access and discreet help button that is available in the taskbar. It can be pressed at any time to quickly get help and you will be notified when help is on it’s way.
- Install the Help Button
- Start the Help Button
- Pin the Help Button to the Tray
- How to Log In
- Make a Help Request
- Open the Web App
Install the Help Button
Please email us at info@okalone.net for a copy of the help button. We will provide you with a download link to the installer.
- Find the installer file, titled ‘oka-help-button.msi’, it will most likely be in your Downloads folder unless you chose another location. Double-click on the installer file.
- Click Next on the welcome window:
- Click Next on the setup window (by default the Help Button is installed to the Program Files folder, you can also choose a different location):
- Click Install. Depending on your Windows User settings you may be prompted with pop-up window asking you for administrator approval to install the app after clicking Install, if so then click Yes.
- Click Finish. The Help Button is now installed!
Start the Help Button
There should now be an Ok Alone Help Button icon on your desktop:
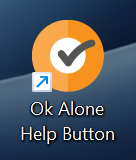
Double-click the desktop icon to start the Help Button. If this is your first time opening it (or you have logged out previously) you will need to log in.
You will now find the Help Button at the bottom right of your screen in the system tray. You may need to click the ^ Arrow if you cannot see it. Let’s make sure that you can always see the Help Button.

Pin the Help Button to the Tray
To ensure ease of access to the Help Button we need to make sure the system tray icon is set to be always visible. Right click an empty area of your taskbar and then click the Taskbar Settings button.
Windows 11
On the Taskbar Settings page, there are the headings ‘Taskbar items’, ‘System tray icons’, ‘Other system tray icons‘, and ‘Taskbar Behaviours’. Please click Other system tray icons and then find the oka-help-button tray icon and make sure it is set to On.

Windows 10
On the Taskbar Settings page, scroll down to Notification area and choose “Select which icons appear on the taskbar.
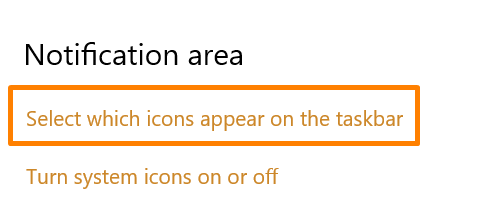
Scroll down to Ok Alone and check the toggle is set to On.
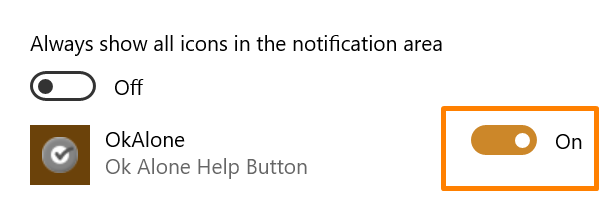
How to Log In
Please right-click the grayed out Help Button icon to open the menu and select Login.
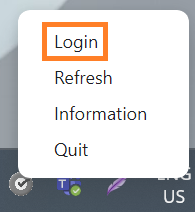
This will open the Login Window where you can enter your Worker PIN to Get Started.
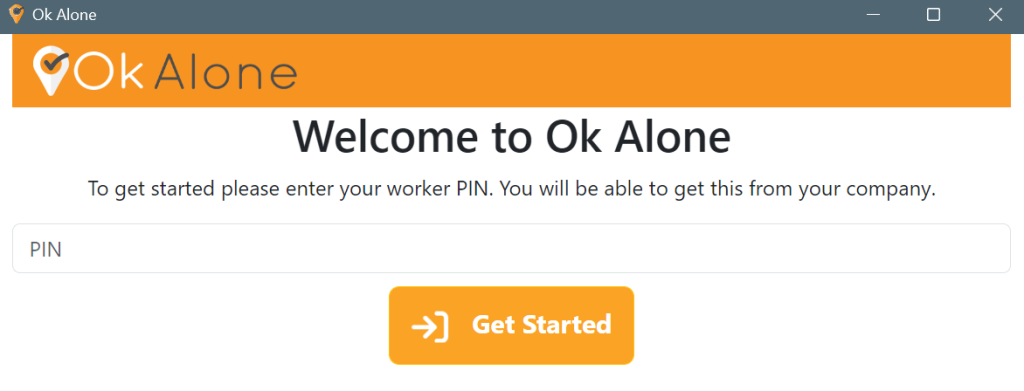
Once you have logged in, you will see that the Help Button icon has now turned green.

Make a Help Request
There are 3 options to make a Help Request.
- Double-Click the Green Icon
- Right-click the menu and click ‘Get Help’
- Press Ctrl + H on your keyboard
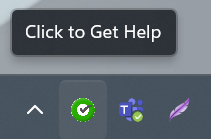
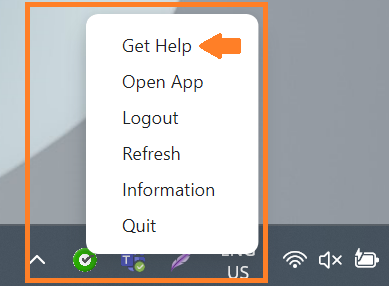
After clicking the Green Icon, or selecting ‘Get Help’ from the menu, or pushing Ctrl + H, the Help Button will now turn Orange.
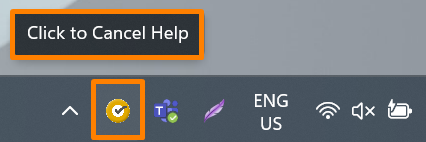
The icon will remain Orange for 5 Seconds, in case the Help Request was sent accidentally and needs to be cancelled. Simply double-click the now-orange icon or select Cancel Help from the menu.
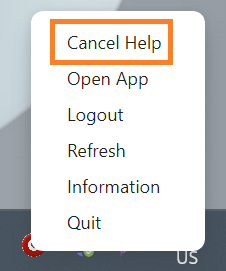
Once the Help Request is sent the icon will now turn Red.
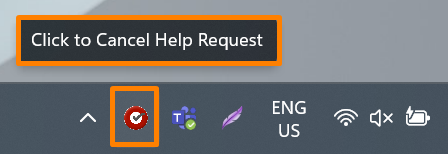
The Help Request can always be cancelled after it is sent, in case Help is no longer needed.
On the Dashboard, a Monitor will be able to see your alert and can acknowledge it and take responsibility for directing help towards you.
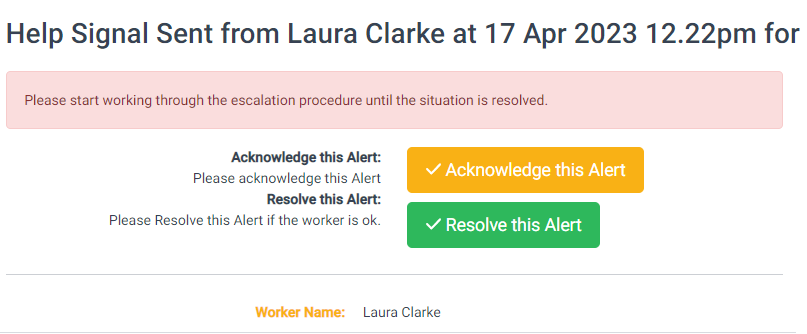
Once the Help Request is acknowledged, you will receive an alert letting you know.
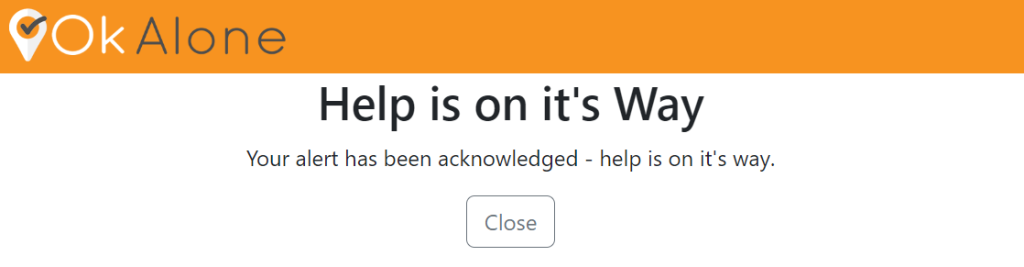
As well, if you miss this alert the Help Button icon will change to a Red Circle with a Green Checkmark to let you know your Help Request has been acknowledged.

Open the Web App
If you would like to access the full Web App it can be opened from the menu by clicking Open App.
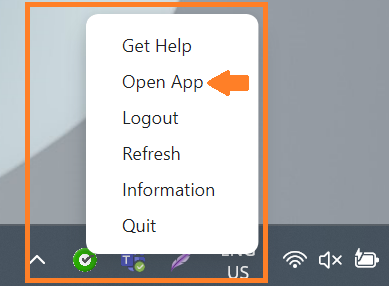
The full App can be seen here.
If you need to get back to this page, click Information from the menu.
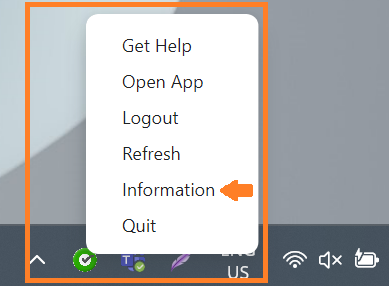
Thank you and stay safe!