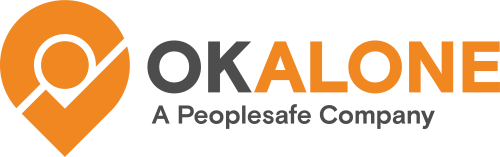This document explains how to use a ZOLEO device with Ok Alone.
- Introduction to Ok Alone and ZOLEO
- How to activate a ZOLEO device
- Adding the Ok Alone Contact
- Setup Location Share+
- How to set up Data Sharing
- Linking your ZOLEO Device to your Ok Alone worker account
- Testing your Data Sharing
- Using ZOLEO to Update your Status
- Need more Help?
Introduction to Ok Alone and ZOLEO
Ok Alone strives to be able to help keep workers safe in all circumstances, including when lone workers are in areas without cell service. We have integrated with ZOLEO to provide an option for workers to use their satellite hotspot device the help stay safe, no matter where they are on the planet. ZOLEO provides a Data Share that transmits location and information to Ok Alone so that a worker’s position is up-to-date in our Dashboard.
How to activate a ZOLEO device
The first step is to activate your device with ZOLEO.
This guide explains how to do this – How to Activate my ZOLEO Device
Add Ok Alone as a Contact
You can now add Ok Alone’s local number as a Check-in Contact using the appropriate number found below. To fully utilize your device with Ok Alone you will need the Location Share+ feature on your ZOLEO Account.
The numbers for each country are:
- Canada +1 604 256 5739 or +1 438-500-1809
- the USA +1-650-402-3018
- the UK +44 7380 336757
- Australia +61 417 667 857
- New Zealand +64 9-887-8405
- Ireland +35 3868 006 092
Once your ZOLEO device is confirmed activated then you can move onto the next step.
How to set up Location Share+
Please follow this guide to set up Location Share+ – Set up Location Share+
You can use have Location Share+ start automatically when you start a session on the ZOLEO app or you can start Location Share+ by holding down the Check-In button on your ZOLEO for 3 seconds.
How to set up Data Sharing
You can connect ZOLEO to Ok Alone either through myzoleo.com or on the Ok Alone dashboard.
Using the ZOLEO Site
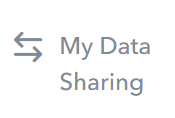
On your myzoleo.com account sidebar, you will see an option labelled My Data Sharing, please click it.
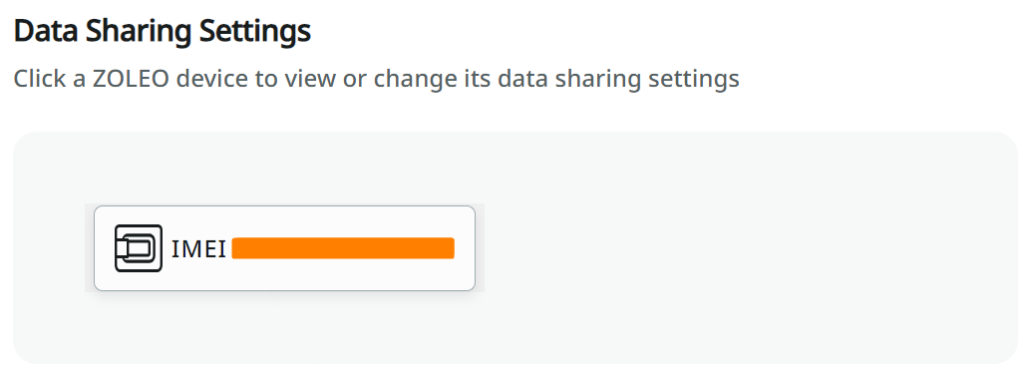
On the next page you will see your ZOLEO device’s IMEI listed, click on that device.
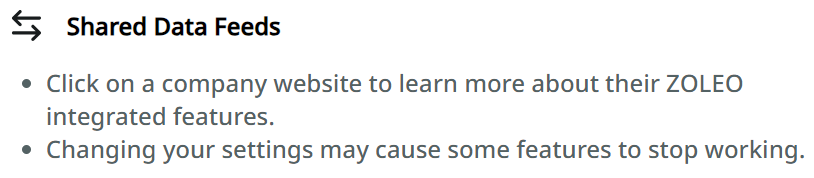
Select Ok Alone ZOLEO and activate your link to allow Location Share+, SOS, and Check-In data with Ok Alone.
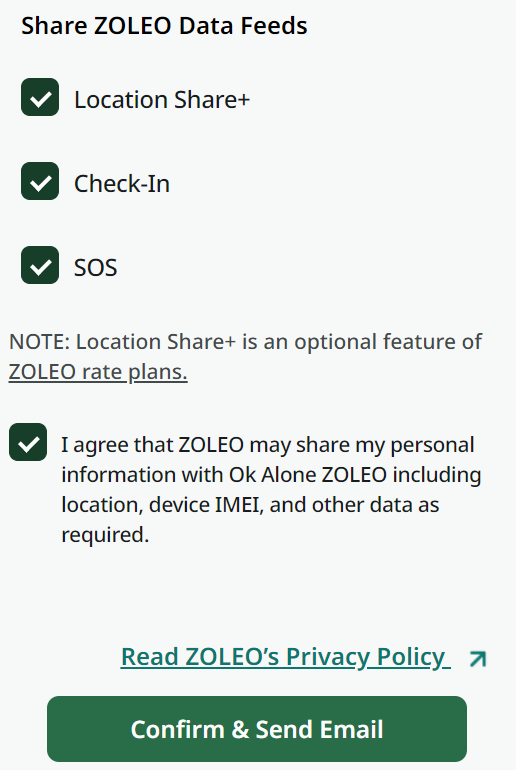
Click Confirm & Send Email and then wait until you receive the confirmation email. Afterwards please continue with the next Using the Ok Alone Dashboard section to make sure you link your device IMEI to Ok Alone in addition to authorizing.
Using the Ok Alone Dashboard
On the Dashboard make sure that you have the ZOLEO Feature turned on, in the Extra Features section of Settings. The ZOLEO option is in the Integrations section in the bottom right of the Extra Features page.
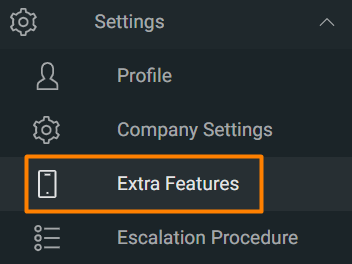
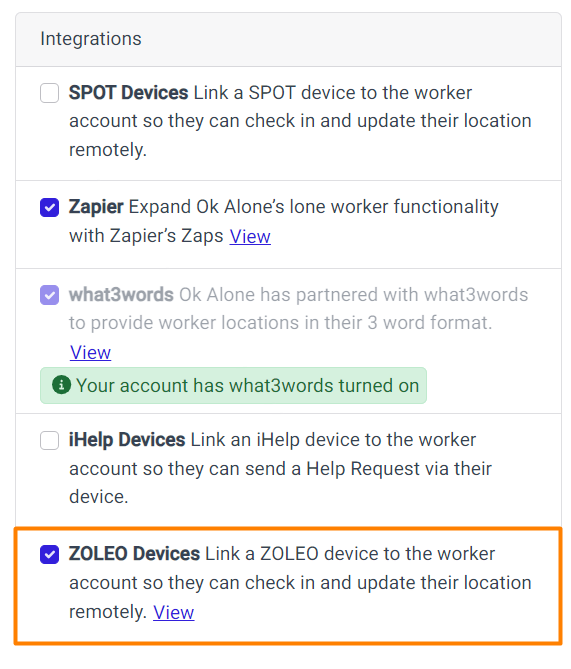
Next go the Workers page, and select the worker to add the ZOLEO Device to by clicking the Edit button next to the worker’s name. On the Worker Update page select the ZOLEO Device tab.

On this page you can move forward with the ZOLEO authorization if you did not do so earlier on the myzoleo site.
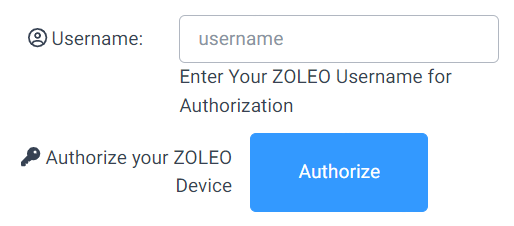
Use the username from your myzoleo site account here and follow through the Data Authorization Wizard to connect Ok Alone to ZOLEO. You will need your IMEI for this and the next step as well. Make sure to allow Location Share+, SOS, and Check-In data with Ok Alone.
Final Authorization
After authorizing Ok Alone please go back to your ZOLEO Device page on your myzoleo.com account and make sure that Ok Alone has been authorized to Data Share with your ZOLEO device.
Click Please Authorize and then Approve on the pop-up.
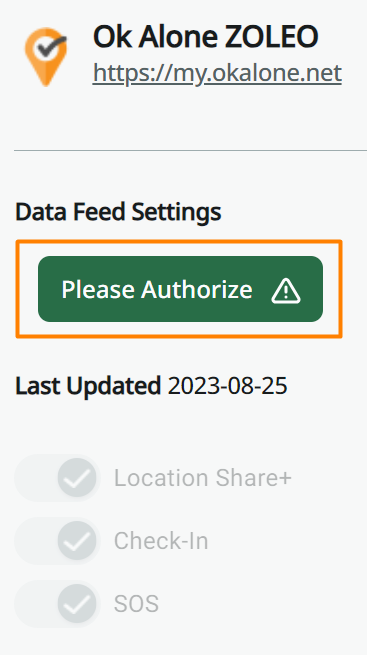
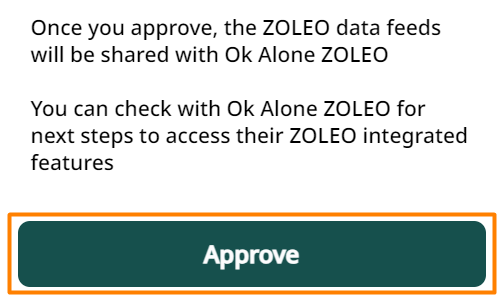
Link your ZOLEO Device to your Ok Alone worker account
Next you need link your ZOLEO Device with the Ok Alone system. You will go to your Worker page and then to the ZOLEO tab as before. Next to attach your device to Ok Alone enter your 15-digit IMEI and then click Update Your ZOLEO IMEI.
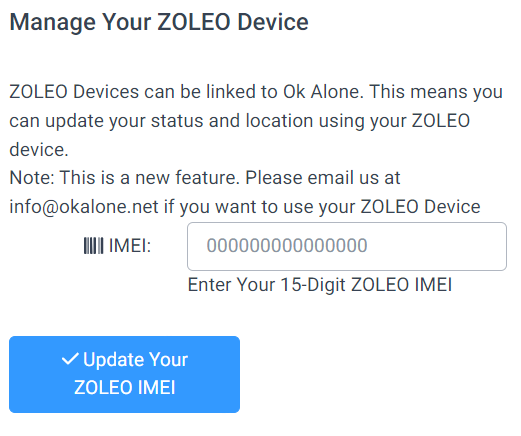
If you would like to receive messages from Ok Alone via your ZOLEO device on the Worker Info Tab please enter your ZOLEO device’s number as your Phone number. You can add another number as the Alt Phone.
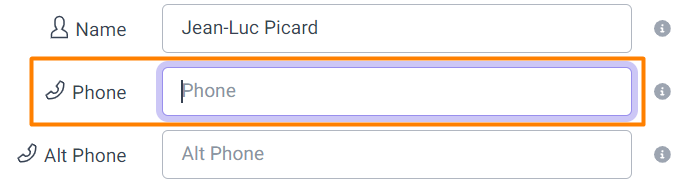
Congratulations! You have now linked your ZOLEO device with the Ok Alone system.
How to Test Data Sharing
To test your Data Sharing you can now use your ZOLEO device itself to start.
Please use the Check-in button to do a Check-in, doing so should start a shift for the assigned worker on the Ok Alone Dashboard. Once you see the worker’s shift has started you will know that your ZOLEO device has connected.
Next, to start a Location Share+ session with Ok Alone, hold the Check-in button for 3 seconds to initiate the data share and you should be able to see your location update throughout the shift, if you’re able to get out and move around with the ZOLEO.
You can also test the SOS button to send a Help Request to the Ok Alone dashboard but please make sure to set up the test within the ZOLEO app so that the Global Rescue team knows this is a test.
Using ZOLEO to Update your Status
Once your ZOLEO device is paired with your worker account, you’re ready to go.
Link: https://okalonedocs.com/using-ok-alone-with-zoleo/
Need More Help?
Your ZOLEO Device should be all set up to work with Ok Alone. If you have any other issues please email us at info@okalone.net for assistance.