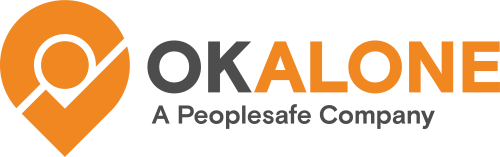This feature is currently in a beta test. Please email us at info@okalone.net in order to request access to this feature.
This document explains how to switch a ZOLEO device between workers with Ok Alone.
How workers use their ZOLEO Device?
When a worker starts their shift, they can choose any ZOLEO device which has been set up in Ok Alone. To start their shift the worker can send a message in ZOLEO with their PIN and the word start.
e.g. 123456 start
At the end of the shift they can send the same message with end:
e.g. 123456 end
They can also manage their shift on the app at any time.
The numbers for each country are:
- Canada +1 604 256 5739 or +1 438-500-1809
- the USA +1-650-402-3018
- the UK +44 7380 336757
- Australia +61 417 667 857
- New Zealand +64 9-887-8405
- Ireland +35 3868 006 092
How to Setup ZOLEO in Ok Alone and use it update the Shift
Please make sure to first have your ZOLEO device set up with Ok Alone.
ZOLEO IMEI and Phone Numbers
Please submit a document (csv or excel) with a list of your ZOLEO devices’ phone numbers and IMEI numbers. The IMEI can be found on the back of your device or with the device’s phone number on your ZOLEO home page.
How to activate a ZOLEO device
The first step is to activate your device with ZOLEO.
This guide explains how to do this – How to Activate my ZOLEO Device
Connect ZOLEO device to your Phone
First open the ZOLEO app on your phone and make sure that your phone is connected to your current device.
1. Open the ZOLEO app.
2. Power on your ZOLEO device and ensure you have network connectivity to a Wi-Fi or cellular network.
If you do not have access to Wi-Fi or cellular networks, you can also link your ZOLEO device to the ZOLEO app over satellite. Ensure you have a line of sight to the sky. For best success take the device to a clear outdoor area.
3. In the bottom menu, tap on the ZOLEO icon (in the center).
4. Tap on your ZOLEO IMEI from the list of available devices. This number can be found on the bottom of your device and begins with 300.
5. The ZOLEO app will now begin to connect to your device and send a message to the ZOLEO server to enable Follow-Me SMS & Email messaging. This is so messages sent to your ZOLEO email address and ZOLEO SMS number are always delivered to your app.
If performing this process over satellite, wait a couple of minutes for the process to complete.
6. Once successfully connected and Follow-Me SMS & Email messaging has been enabled, a confirmation prompt will appear and you will now see the other app menu icons appear such as SOS and Weather.
https://support.zoleo.com/hc/en-us/articles/4405081428503-How-do-I-link-my-ZOLEO-to-the-App
You should be able to see in your notification shade that your ZOLEO device is now connected to your phone:
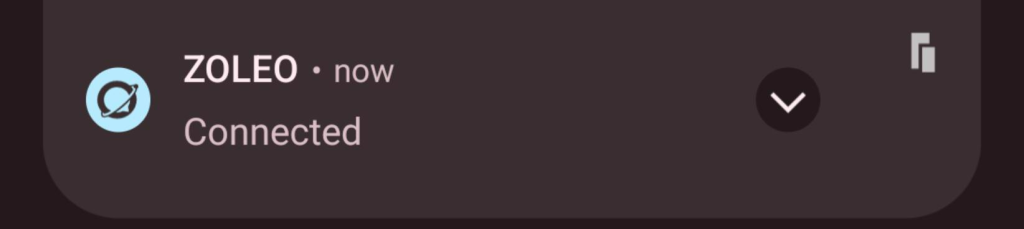
Make Sure that Ok Alone is a Contact
Please add Ok Alone’s local number as a Check-in Contact using the appropriate number found below. To fully utilize your device with Ok Alone you will need the Location Share+ feature on your ZOLEO Account.
The numbers for each country are:
- Canada +1 604 256 5739 or +1 438-500-1809
- the USA +1-650-402-3018
- the UK +44 7380 336757
- Australia +61 417 667 857
- New Zealand +64 9-887-8405
- Ireland +35 3868 006 092
Start Your Shift with Your PIN
Next start your shift with your worker PIN and start or ok
- 123456 start – Starts a shift
- 123456 ok – Sends a check-in, also able to start a shift
The ZOLEO device will now have switched from the previous worker Ok Alone account to the current worker’s account.
The Worker Account’s Phone field will be populated with the ZOLEO’s number and the ZOLEO IMEI will be assigned to this account.
You can continue to send action messages with or without your worker PIN.
Disconnect at the End of Your Shift
Make sure to navigate to Settings and select Disconnect From ZOLEO Device in the ZOLEO app before handing off your ZOLEO.
Need More Help?
Your ZOLEO Device should be all set up to work with Ok Alone. If you have any other issues please email us at info@okalone.net for assistance.